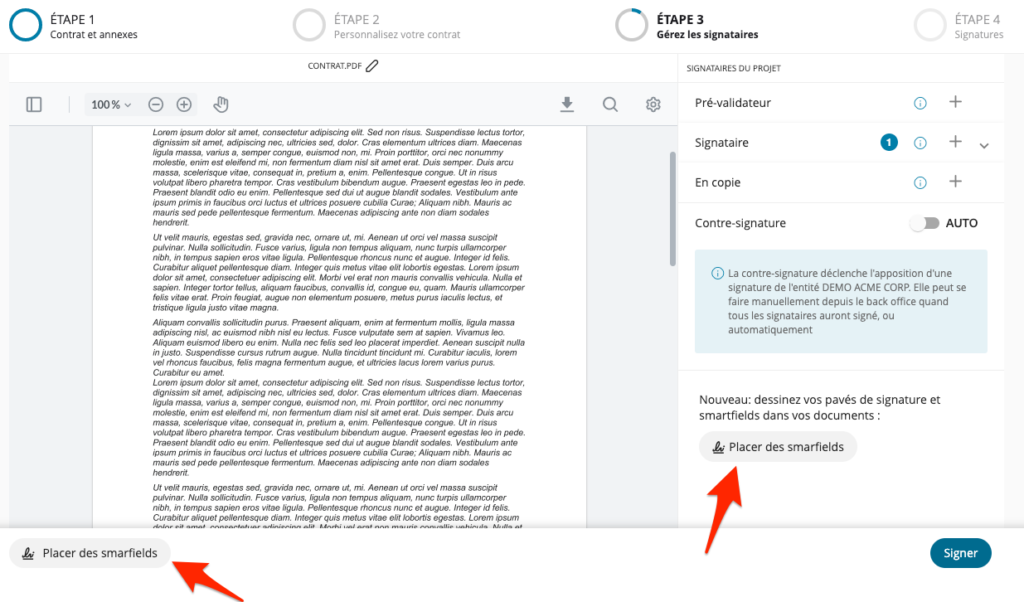
Introduite en version 4.4, cette fonctionnalité n’est pas active par défaut, mais peut être activée par un administrateur de licence dans les paramètres de licence :

Après avoir cliqué « Placer des smartfields », vous pourrez choisir les champs ou éléments à ajouter dans votre document PDF, puis les positionner ou les dimensionner à votre guise.

Par exemple, pour ajouter un pavé de signature pour représenter la signature de votre signataire, cliquez sur « Pavés de signature » dans le panneau de droite, puis sélectionnez le signataire et le pavé ou paraphe à placer dans votre document :
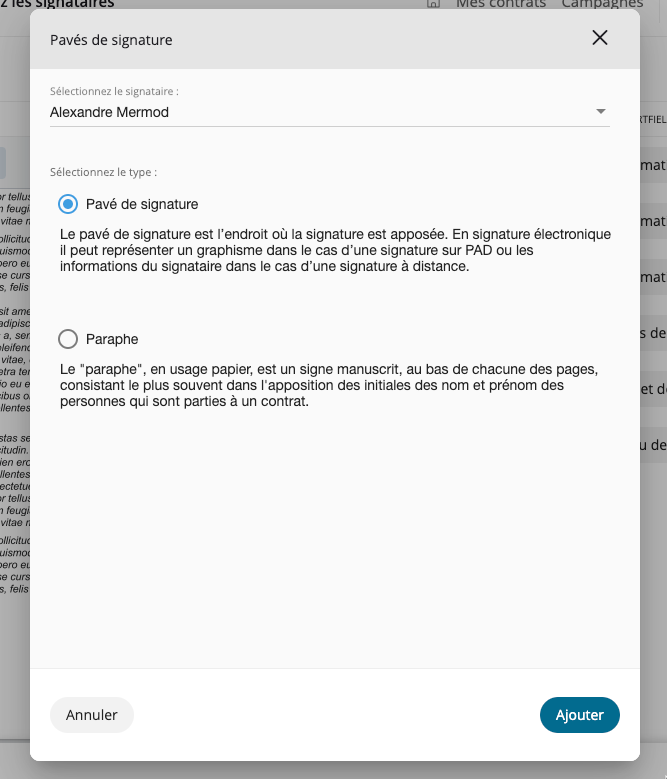
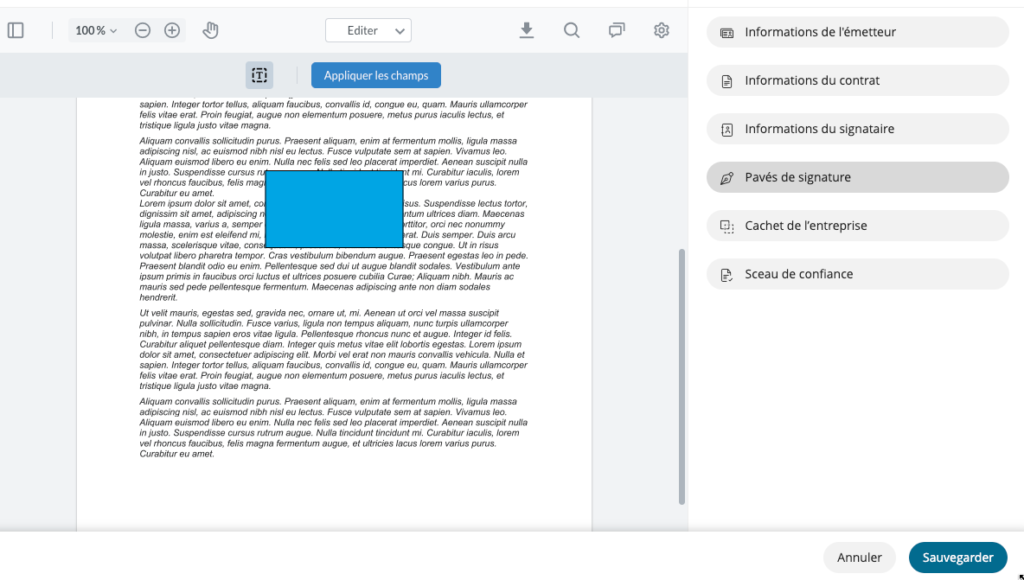
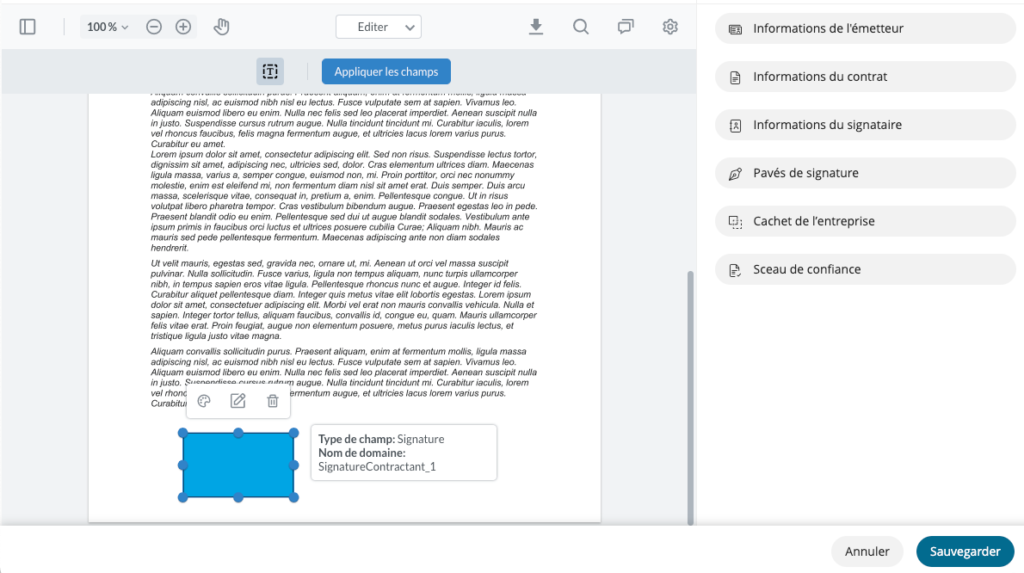
Vous pouvez recommencer pour ajouter autant de Smartfields ou de pavés de signature que vous le souhaitez dans votre document, puis cliquer « Sauvegarder » pour continuer votre parcours de signature.