
Vous pouvez saisir les informations directement dans le formulaire.
Vous souhaitez collecter un champ auprès du signataire ? Vous pouvez effectuer de la collecte.
Nous allons collecter le numéro de sécurité sociale auprès de notre signataire avant qu’il ne signe le document.
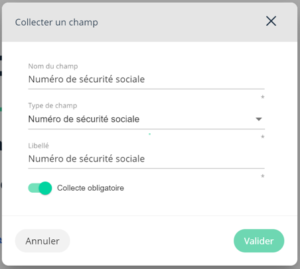
Je peux déterminer le libellé du champ à collecter et le type de champ. Je décide également du caractère obligatoire ou optionnel de la collecte.
Dans notre exemple, nous choisissons le type de champ “Numéro de sécurité sociale”. Ainsi, le format du numéro de sécurité sociale devra être respecté pour que le champ soit conforme.
Une fois le ou les signataires désignés et modes de signature choisis, les Smartfields® standards sont ainsi remplacés avec les informations du signataire.
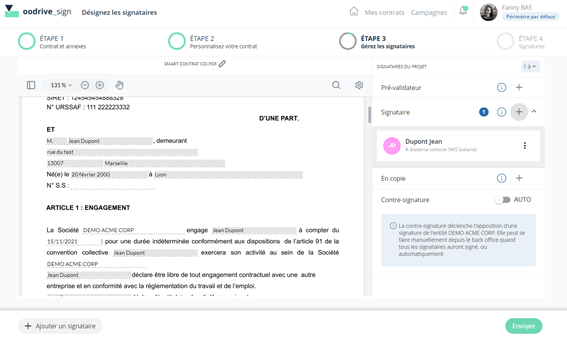
J’envoie ainsi mon contrat pour signature à distance avec collecte (pour le champ numéro de sécurité sociale).
Le signataire remplit les données du contrat demandées. Le document PDF est généré avec les données puis figé. Le signataire peut désormais signer le document.

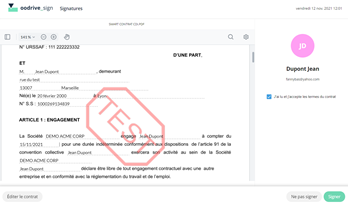
Testons le résultat de l’ajout des pavés de signature et des informations une fois que le contrat est signé pour les deux parties. Une fois le contrat validé (contresigné), vous pouvez retrouver les pavés de signature dans votre contrat à l’endroit du document où vous aviez positionné vos Smartfields® pavés de signature.

Comme vous avez pu le constater, ajouter des Smartfields® dans vos documents est un jeu d’enfant et vous permettra de gagner un temps considérable !
Alors à votre tour de créer vos Smartdocs® !