Nous partons de votre document initial sur votre traitement de texte. Les champs surlignés en rouge représentent les informations qui doivent être personnalisées à chaque nouveau document.
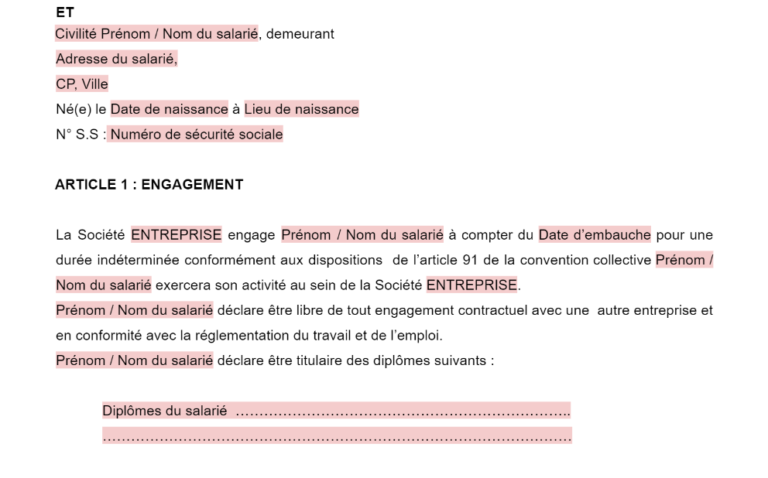
Transformons ce même document en ajoutant des Smartfields® en nous référant à la liste de Smartfields® standards, et en créant des Smartfields® optionnels.
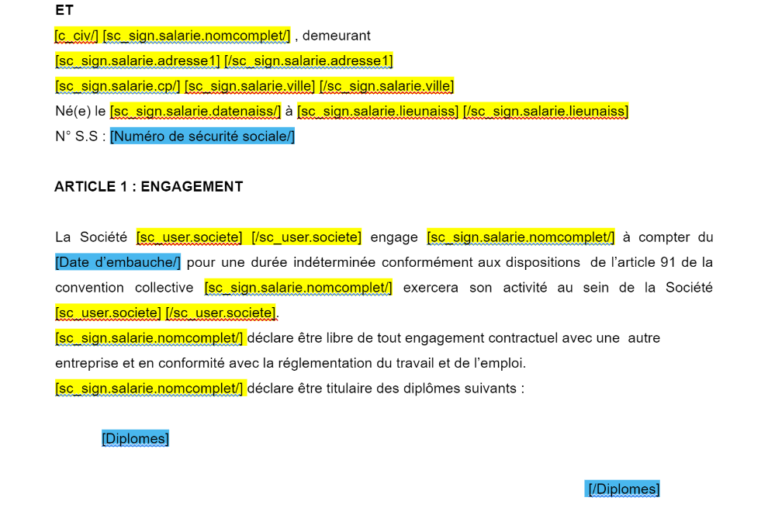
Concernant cet exemple de document qui est un contrat de travail, nous avons choisi dans les Smartfields® standards d’ajouter le rôle “salarié”. [sc_sign.role.nomcomplet/] => [sc_sign.salarie.nomcomplet/].
Si nous n’avions pas souhaité ajouter de rôle, nous aurions ajouté le Smartfield® [sc_sign1.nomcomplet/].
Grâce à l’ajout de ces Smartfields®, les informations des Smartfields® standards seront automatiquement complétées par l’application. Vous pourrez ensuite compléter votre document grâce aux smartfields® optionnels, voire même collecter des informations auprès des signataires.
Grâce aux Smartfields® standards pavés de signature, vous pouvez déterminer l’emplacement des signatures électroniques dans votre document.
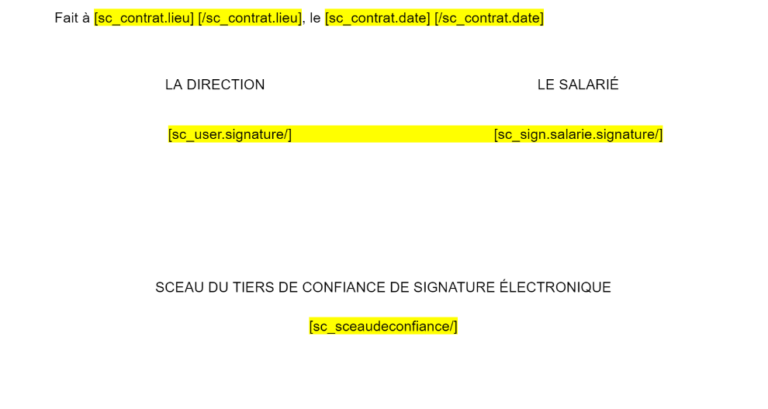
Ci-dessous un exemple concret d’ajout de Smartfields® dans un document type.